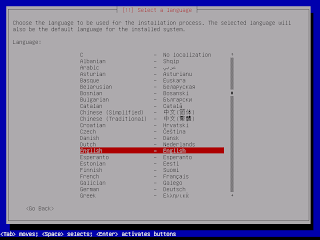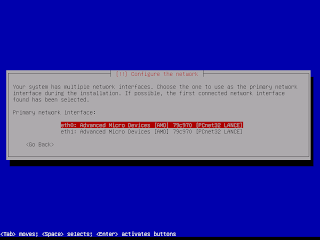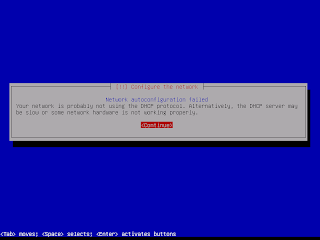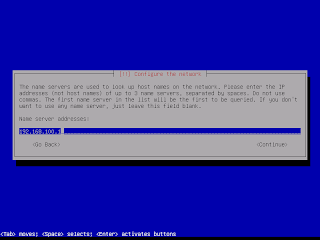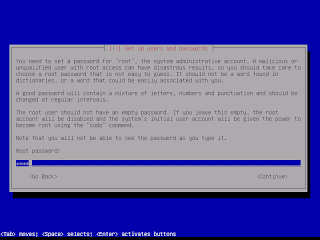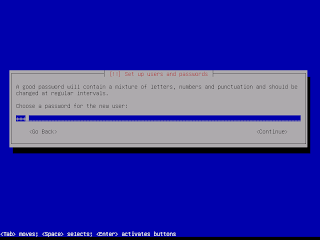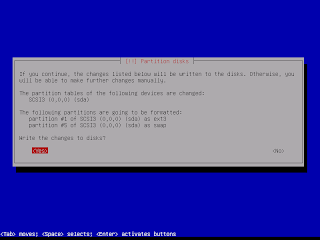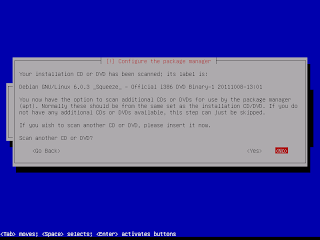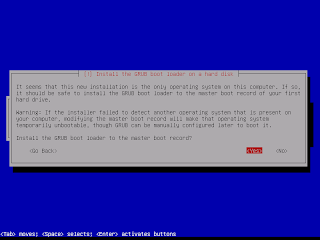CARA INSTALASI UBUNTU
1. Masukkan CD/DVD master ubuntu 15.04.
2. Pastikan CD/DVD dapat dibaca oleh komputer dengan baik.
3. Restart Komputer.
4. Masuk ke pengaturan BIOS terlebih dahulu. Pilih bada bagian menu
BOOT, lalu tempatkan CD/DVD pada posisi booting pertama (paling atas).
Kemudian simpan.
5. Biarkan komputer restart otomatis. Dan tunggu proses selanjutnya.
Selanjutnya pilih bahasa yang akan digunakan selama penginstalan
nantinya. Disini kami menggunakan bahasa English agar lebih bisa
dimengerti. Selanjutnya klik Install Ubuntu.
Pada tahap ini tidak perlu ada yang dirubah, klik Continue saja untuk melanjutkan.
Pada tahap ini akan ada 2 pilihan opsi. Biasanya pilih opsi kedua (Something Else), apabila memilih opsi yang kedua, maka nantinya kita akan membuat partisi pada harddisk secara manual. Klik Continue.
Selanjutnya kita akan membuat sebuah partisi baru pada harddisk. Klik New Partition Table.
Klik Continue.
Kita mempunyai harddisk dengan kapasitas 21GB yang nantinya akan dibagi
menjadi 2 partisi. Untuk membuat sebuah partisi klik tanda plus
(tambah).
Partisi pertama yaitu kita membuat sebuah partisi dimana data-data akan
disimpan, baik data penginstalannya maupun data yang lainnya.
Pertama tentukan ukuran yang akan dibuat pada partisi ini. Selanjutnya pilih
Primary, pilih
Beginning of this space.
Pada kotak Use as pilih
Ext4 journaling file system.
lalu pada kotat Mount point pilih
/
Kemudian klik Ok
Selanjutnya kita akan membuat partisi kedua. Klik tanda plus (tambah)
terlebih dahulu, lalu akan muncul tampilan seperti gambar di bawah ini.
Tentukan kapasitas pada partisi ini. Lalu pilih Logical, kemudian pilih Beginning of this space. Pada kotak Use as pilih Swap area.
Bagi saya partisi swap area ini merupakan partisi yang penting (wajib).
Swap area merupakan sebuah partisi yang nantinya kan menjadi Memory
virtual dengan menggunakan harddisk sebagai medianya. Ukuran partisi
swap area ini biasanya 2 kali lipat dari ukuran RAM komputer anda. Lalu
klik OK.
Maka hasilnya akan terlihat seperti pada gambar di bawah. Kita telah selesai membuat 2 buah partisi, yaitu
/ dan
swap area.
Selanjutnya klik Install Now.
Klik Continue.
Pilih zona waktu negara anda (Jakarta, Indonesia), lalu klik Continue.
Selanjutnya pilih bahasa inputan keyboard. Kami menggunakan English (US).
Selanjutnya yaitu anda disuruh untuk mengisikan data untuk user secara
lengkap. Isikan dengan data yeng benar dan gampang diingat passwornya.
Setelah selesai klik Continue.
Proses penginstalan dan penyalinan data sistem operasi dimulai. Tunggu
proses ini sampai selesai. Biasanya waktu yang dibutuhkan pada tahap ini
sekitar 10-20 menit.
Setelah proses penginstalan selesai, maka akan ada perintah seperti pada tampilan di bawah. Klik Restart Now.
Setelah komputer direstart, keluarkan terlebih dahulu CD/DVD mater
ubuntu 15.04 nya. Lalu isikan password sesuai dengan password yang telah
anda buat tadi.
Proses penginstalan pun telah selesai. Di bawah ini merupakan Home Page dari OS ubuntu 15.04.