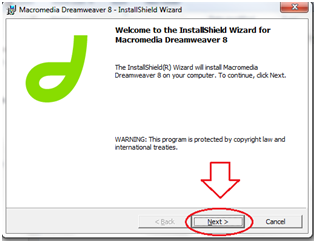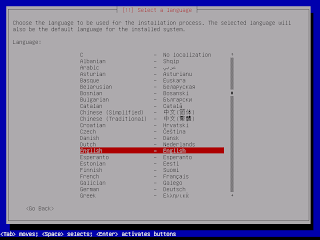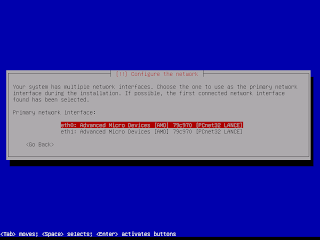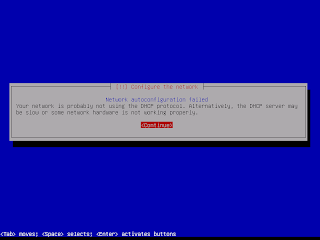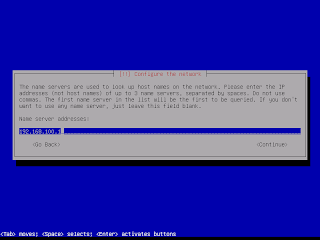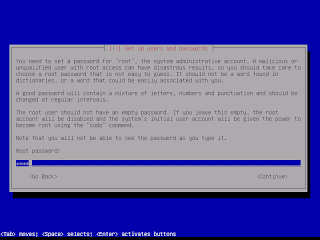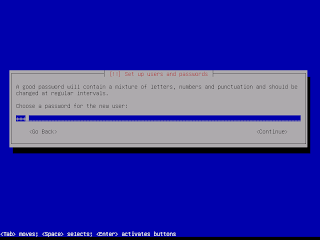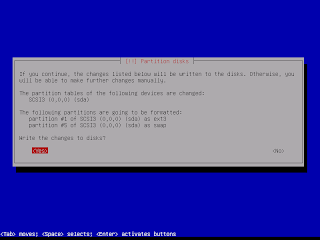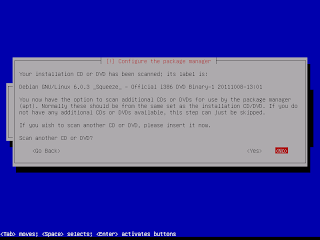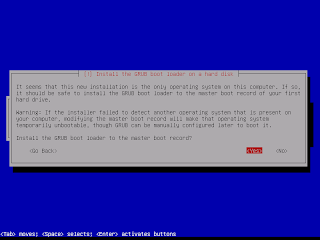LATAR
BELAKANG
- Untuk meningkatkan jarak jangkauan
wireless LAN diperlukan antena eksternal dengan gain yang lebih tinggi dari antenna
standard
- Antena
eksternal High Gain harganya relative mahal
- Banyak barang-barang yang sering dijumpai
dalam kehidupan sehari-hari yang dapat digunakan untuk membuat antenna High Gain dengan cara
mudah dan biaya
ringan
TUJUAN
- Sharing pengetahuan/ pengalaman dalam hal
pembuatan homebrew antenna khususnya Antenna WajanBolic dan hal-hal seputar
Wireless Network
RUANG
LINGKUP
Dalam Workshop ini akan dibuat Antena WajanBolic dengan N
Connector dan Pigtail
SEKILAS WIRELESS/ WiFi
WiFi
(Wireless Fidelity) adalah istilah generik untuk peralatan Wireless Lan atau
WLAN. Biasa menggunakan keluarga standar IEEE 802.11. Oleh karena itu didukung
banyak vendor.
STANDAR
PROTOKOL
Peralatan wireless yang biasa digunakan
adalah menggunakan standar IEEE 802.11x, dimana x adalah sub dari:
|
IEEE
802.11IEEE 802.11aIEEE 802.11a 2X
IEEE
802.11b
IEEE
802.11b+
IEEE
802.11g
|
2.4GHz5GHz5GHz
2.4GHz
2.4GHz
2.4GHz
|
2 Mbps54 Mbps108 Mbps
11
Mbps
22
Mbps
54 Mbps
|
DASAR HUKUM
Keputusan Mentri No.2 Tahun 2005 tentang
penggunaan pita frekuensi 2400-2483.5MHz yang ditandatangani pada tanggal 5
januari 2005 aleh Mentri Perhubungan M. Hatta
Rajasa.
Beberapa
hal yang penting dari Keputusan Mentri No.2 Tahun 2005 adalah Anda tidak
memerlukan izin stasiun radio dari pemerintah untuk menjalankan peralatan
internet pada frekuensi 2.4GHz, tetapi dibatasi
dengan:
1. Maksimum daya pemancar ada 100mW (20dBm).
2.
Effective Isotropic Radiated Power/ EIRP di antenna adalah
36dBm
3. Semua peralatan yang digunakan harus
di-approve/ disertifikasi oleh POSTEL
ANTENA
WAJANBOLIC
Kenapa disebut
WajanBolic?
- Wajan : penggorengan, alat dapur buat
masak
- Bolic : parabolic
- WajanBolic : Antena parabolic yg dibuat
dari wajan
Karena
berasal dari wajan maka kesempurnaannya tidak sebanding dg antenna parabolic yg
sesungguhnya. Dalam
workshop akan dibuat Antena WajanBolic dengan N Connector dan Pigtail
dengan
pertimbangan.
Beberapa kekurangan antenna WajanBolic
:
Karena berupa solid dish maka pengaruh
angin cukup besar sehingga memerlukan mounting ke
tower yang cukup kuat
ANTENA 2.4 GHz
Beberapa Contoh Design Antena 2.4
GHz
Kebanyakan antenna homebrew wifi yg ada
di internet : antenna yagi, antenna kaleng (tincan antenna), antenna biquad,
antenna helix, antenna slotted waveguide. Komponen yg selalu ada dlm design
antenna-antena tsb : N-type Connector &
pigtail
Konektor :
N-type Male, N-type Female, RP TNC Male, RP TNC Female,
Pigtail
Ok..!!
kita langsung saja ke pembuatan WajanBolic
Persiapan
Peralatan dan bahan yang perlu di
siapkan:
BAHAN
- Wajan diameter 36″ (semakin besar diametr
semakin bagus)
- PVC paralon tipis diameter 3″ 1 meter
- Doff 3″ (tutup PVC paralon) 2 buah
- Aluminium foil
- Baut + mur
ukuran 12 atau 14
- N Connector female
- kawat tembaga no.3
- Double tape + lakban
PERALATAN
- Penggaris
- Pisau/ Cutter
- Solder + timah nya
- Gergaji besi
PERKIRAAN
HARGA
Perkiraan harga yang dikeluarkan untuk
membeli bahan WajanBolic adalah kurang dari Rp 100.000,-. Bandingkan jikan Anda
harus membeli antenna Grid 24db, yang bikinan local saja mencapai Rp 500.000,-
lebih dan yang import bisa mencapai Rp 1.000.000,- lebih. Atau membeli antenna
grid local yang harga nya Rp 200.000,- sedangkan yang import bisa mencapai Rp
300.000 lebih.
TAHAP
PENGERJAAN
- Siapkan semua bahan dan peralatan yang dibutuhkan.
- Lubangi wajan tepat di tengah wajan
tersebut seukuran baut 12 atau 14, cukup satu lubang saja.
Kemudia,
ukur diametr wajan, kedalaman wajan dan feeder/ titik focus. Untuk lebih jelas
nya silahkan liat gambar di bawah.
Contoh
:
Parabolic dish dg D = 70 cm, d = 20 cm
maka jarak titik focus dari center dish : F = D^2/(16*d) = 70^2 / (16*20) =
15.3 cm
Pada titik focus tsb dipasang ujung
feeder. Untuk mendapatkan gain
maksimum.
- Potong PVC paralon sepanjang 30 cm, kemudian beri tanda untuk
jarak feeder nya (daerah bebas aluminium foil). Untuk menentukan panjang feeder
nya gunakan rumus di atas.
- Beri lubang pada bagian paralon untuk
meletakkan N Connector, untuk itu gunakan rumus antenna kaleng. Bias di lihat
di http://www.saunalahti.fi/elepal/antenna2calc.php
- Potong kawat tembaga yang sudah disiapkan
sesuai dengan ukuran yang didapatkan dari hasil kalkulasi website di atas. Dan
solderkan pada N Connector yang telah di siapkan
- Selanjut nya, bungkus PVC paralon dengan
dgn aluminium foil pada daerah selain feeder, klo aluminium foil yang ada tanpa
perekat, maka untuk merekatkan nya bisa menggunakan double tape
- Lalu pasangkan N connector ke PVC Paralon
yang telah dilubangi td
- Pada bagian doff (tutup PVC paralon) yang
akan di pasang pada ujung dekat dengan N Connector harus di beri aluminium
foil, sedangkan doff yang di pasang pada wajan tidak perlu di beri aluminium
foil
- Dan
pasangkan doff tersebut ke PVC paralon
- Kemudian, wajan yang telah di bolongi
tadi dipasangkan dengan doff yang satu nya lagi, sebelum nya doff tersebut
dilubangi sesuai dengan ukuran bautyang sudah di siapkan, dan kencangkan
secukup nya.
- Kemudian tinggal pasangkan PVC paralon
tadi ke wajan yang sudah di pasang doff.
- Dan Wajan bolic sudah siap untuk
digunakan browsing, atau paling tidak untuk wardriving.

sumber : http://www.himatansi.org/news42-wajanbolic,apa-dan-bagaimana?.html